


pres.xml
27 Gennaio 2019


Incontro con Andrea G. Pinketts
27 Gennaio 2019per la patente europea del computer ACCESS
RAPPORTI
Il report è lo strumento che consente la stampa personalizzata dei dati, con veste grafica accattivante.
I metodi per la creazione di report sono sostanzialmente gli stessi che per le maschere e anch’essi sono collegati a tabelle o query di cui stampano i dati.
Prima della stampa vera e propria su supporto cartaceo è possibile vedere il report in anteprima di stampa e apportare tutte le modifiche necessarie alla struttura del report stesso.
Il collegamento con i dati viene effettuato, come per le maschere, attraverso i controlli, che sono gli stessi a disposizione per le schede
Molto utile è la possibilità offerta dai report di raggruppare i dati e di inserire campi calcolati, grafici esplicativi, immagini, ecc.., come vedremo negli esempi.
ESERCITAZIONE 4. Generare rapporti
Aprite il file biblioteca.mdb oppure, se non avete fatto le precedenti esercitazioni, cliccate qui
· Premete, dal contenitore Report, il pulsante Nuovo e, utilizzando lAutocomposizione, create un report collegato alla query Riepilogo.
· Selezionate tutti i campi che sono disponibili – Avanti
· Scegliete di riunire in un unico gruppo tutti i record, riservandovi così di stabilire in seguito dei raggruppamenti – Avanti
· Selezionate ora il raggruppamento in base alla data di acquisto, (lautocomposizione propone un raggruppamento mensile, ma nelle opzioni di raggruppamento potete cambiare questa scelta) – Avanti
· Scegliete, all’interno dello stesso gruppo, di ordinare in senso crescente rispetto all’autore – Avanti
· Scegliete quindi il layout e lo stile che preferite e passate alla visione di anteprima del report Libri, cliccando su Fine.
· 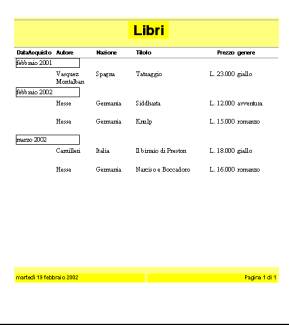
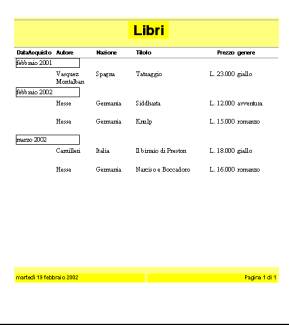
· Cancellare l’etichetta Acquistato il dallIntestazione e la casella corrispondente nel Corpo
· Allungate la casella dei Titoli in orizzontale
· Allungate tutto il Corpo del report, per poi allungare in verticale la casella dell’Autore
· Selezionate contemporaneamente le etichette presenti sia nellIntestazione che nel Pie di pagina
· Coloratele dello stesso colore
· Fate lo stesso con le Sezioni sia di Intestazione che di Piè di pagina.
· Passate ora in Visualizzazione anteprima per vedere il report e correggete ulteriormente se non avete raggiunto il risultato desiderato, come in Figura 10.
· Creiamo ora un report in cui si calcolino anche dei subtotali e, precisamente, un rendiconto che ci dica, per ogni autore, quanti libri possediamo e in totale quanto abbiamo speso.
· Selezionate come prima lAutocomposizione report, senza però questa volta indicare la tabella di riferimento
· Inserite ora tra i campi selezionati Autore dalla tabella Autori (richiesto) e dalla tabella Libri selezionate Prezzo (anch’esso necessario); i libri totali vengono conteggiati automaticamente come totale dei record utilizzati. – Avanti
· Mantenete il raggruppamento per autori – Avanti
· Ordinate in senso crescente pre prezzo totale crescente
· Cliccate ora su Opzioni di riepilogo e scegliete di calcolare il totale del prezzo, mostrando solo il riepilogo; chiudete quindi questa sottomaschera. – Avanti
· Scegliete quindi il layout e lo stile che preferite e passate alla visione di anteprima del report Spese per Autore, cliccando su Fine.
· Passiamo in Visualizzazione struttura per le modifiche:
o Togliete l’etichetta Somma
o Modificate la Proprietà Origine controllo della casella di testo, che compare sopra al totale prezzo in =Conteggio(*) & ” ” & IIf(Conteggio(*)=1;”libro”;”libri”)”
o Spostate questa casella di testo di fianco alla casella che calcola il totale dei prezzi dei libri.
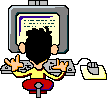
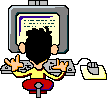
· Passate ora in Visualizzazione anteprima per vedere il report e correggete ulteriormente se non avete raggiunto il risultato desiderato.
· Chiudete il report
· Chiudete il database
IN QUESTA ESERCITAZIONE HAI IMPARATO A…
![]()
![]()
Presentare i dati (sullo schermo o a stampa) in una particolare sequenza
Modificare un rapporto
Creare e personalizzare intestazioni e piè pagina
Raggruppare i dati in un rapporto
A questo punto il corso di Access finalizzato all’esame ECDL è terminato: puoi decidere se ritornare alla schermata iniziale dei corsi ECDL cliccando qui oppure continuare con alcune informazioni su Access e il web, anche se questa parte non serve per l’esame ECDL.



