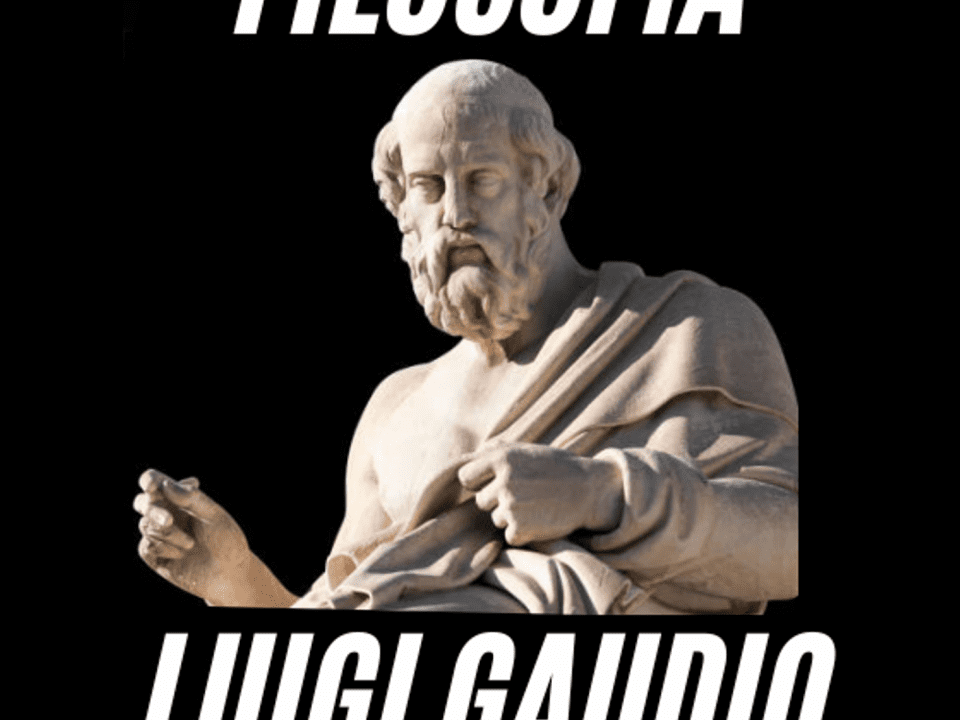GabrieleD’Annunzio
27 Gennaio 2019


Modulo 2 ECDL – Gestione dei file
27 Gennaio 2019  Il programma elettronico Excel è un applicazione del tipo “foglio elettronico”
Il programma elettronico Excel è un applicazione del tipo “foglio elettronico”
I files di excel sono contrassegnati dalla estensione xls.
I files in excel si chiamano cartelle.
Si tratta di un programma più vecchio di Word. Se word è paragonabile al quaderno a righe, excel lo è al quaderno a quadretti, serve per il calcolo matematico.
Fai attenzione alle due finestre che compaiono in alto (a dx): quella più esterna è la solita (chiudi, ridimensiona, riduci a icona), quella più interna serve a ridimensionare la cartella specifica che sto usando una cartella di lavoro.
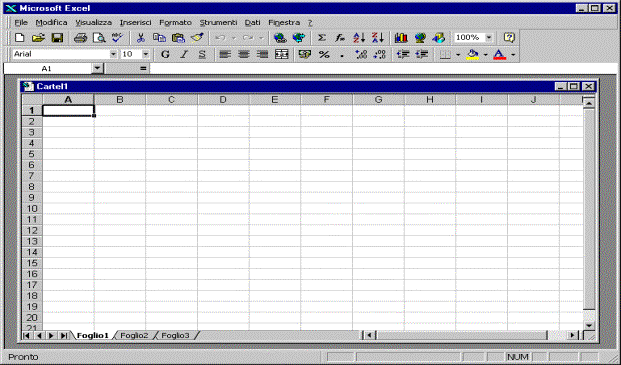
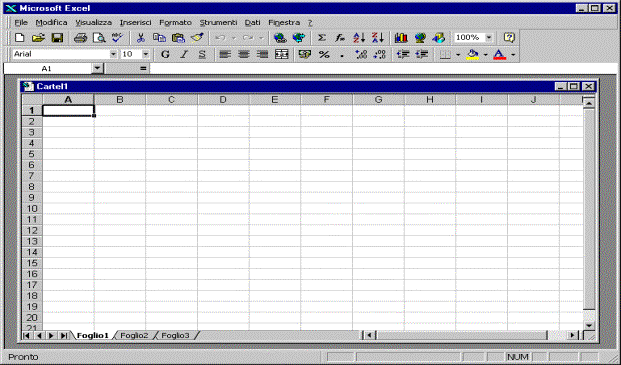
In basso a sinistra puoi sfogliare i fogli (foglio 1, foglio 2, foglio 3). Ogni cartella di lavoro contiene più fogli di lavoro, di default essi sono tre. Cliccando col dx sui fogli 1, 2, 3 compaiono varie opzioni. Per esempio, posso rinominare i fogli. Con il drag and drop (tasto sinistro del mouse sul nome del foglio) posso spostarli cambiando l’ordine dei fogli.

La barra degli strumenti (barra standard) e quella di formattazione potrebbero trovarsi sulla stessa riga. Per splittarle posso draggare col sx del mouse a sinistra dello stile di testo e portarla sotto (come da immagine).
Posso inserire altre barre, per es. Word Art (menù visualizza)
Per fare modifiche vai in Menù strumenti opzioni generale (per esempio per modificare il nome dell’utente in generale; se si vuole cambiare solo per il lavoro che si sta facendo si va nel Menù file proprietà riepilogo).
Per inserire in una cella un testo, una data, un numero, ci clicco sopra. Con i tasti freccia mi sposto da una casella all’altra. Se voglio correggere il contenuto di una cella, la riseleziono, vado sulla barra delle formule (sotto a quella degli strumenti dove è indicata la casella attiva seguita da un uguale) in modo da non dovere riscrivere tutto il contenuto ma da cambiare solo una lettera, modifico e premo invio.


Posso allargare una colonna ponendo il cursore a destra della lettera relativa alla colonna medesima. Per inserire una riga mi posiziono dove la voglio, evidenziando una riga, poi vado in menù inserisci inserisci riga. (Ricordati che la riga verrà inserita al di sopra di quella evidenziata). Se vuoi inserire due righe, evidenziane due consecutive; al di sopra di queste, col solito procedimento, verranno aggiunte due righe nuove. Per inserire una o più colonne il procedimento è analogo. La colonna nuova (le colonne) compare a sinistra di quella (quelle) evidenziata.
Per inserire righe o colonne si può usare anche il tasto dx del mouse.
Per tornare sui miei passi e cancellare la riga o la colonna appena inserita o premo il tastino di annullamento nella barra strumenti o clicco col dx (elimina).
Per selezionare righe adiacenti clicco sx e trascino il mouse. Posso così creare per esempio uno sfondo comune dopo aver selezionato le celle: barra strumenti icona di riempimento, oppure posso dare al testo un medesimo colore. Posso selezionare celle non adiacenti con ctrl, tenendolo premuto.
Cliccare con il sinistro nellangolino vuoto in alto a sx (dove numeri e lettere si intersecano) per selezionare tutto.
Voglio sistemare i nomi degli alunni e ricopiarli da un’altra parte: li seleziono e Menù Modifica Copia (la zona diventa intermittente), posiziono il cursore nel punto in cui devo copiare Incolla (se devo fare spazio per evitare che la cosa da incollare si sovrapponga ad una già scritta, seleziono una o due colonne e fai Inserisci Inserisci colonna (ne mette una o due).
Se scompare la griglia è perché si è dato uno sfondo bianco (di riempimento) a tutte le colonne.
Unione celle: voglio che la parola alunni” si trovi fra due celle (per es. un insieme di A8 e B8). Seleziono le due celle e premo il pulsante Unisci e centra (nella barra di formattazione).
Posso farlo anche in verticale. Inserisco una colonna, scrivo in A8 la parola alunni”. Esco da A8 e seleziono da A8 a A12. Poi faccio unisci e centra”, poi vado in menù Formato Celle Allineamento: a questo punto posso mettere il testo in verticale o in diagonale (anche il testo potrà avere le lettere una sull’altra -verticale- oppure affiancata – orizzontale). Sempre in formato celle puoi mettere la parola in centro. Nel formato celle posso anche unire le celle come ho fatto con il tasto del menù strumenti.
Per andare a capo nell’ambito della cella, la seleziono, vado in formato celle e do il comando testo a capo.
GENERARE FORMULE
Posso fare: addizioni, sottrazioni, moltiplicazioni, divisioni.
Per laddizione ho tre sistemi:
v Primo sistema: scrivo i numeri nelle celle (per es. li incolonno); in un’altra cella scrivo = (con shift e il tasto 0, o mediante tastiera numerica), poi scrivo le coordinate delle celle con i numeri che voglio sommare in successione, seguiti dal segno dell’operazione (A6+ A7+ A8) e Invio. (Questo sistema è valido anche per le altre operazioni, cambiando il segno dell’operazione).
v Secondo sistema: questo sistema (che non è valido anche per le altre operazioni) utilizza una funzione, attraverso licona (che trovi nella barra degli strumenti). La premo, poi seleziono con il mouse le cifre da sommare, poi premo invio.
v Terza funzione: questa è una formula matematica. Inserisco l= con il sistema già visto oppure cliccandolo nella barra delle formule, poi invece di scrivere le celle A8, A9 ecc ci vado sopra con il pulsante del mouse, poi aggiungo il segno voluto (di addizione, sottrazione, moltiplicazione o divisione) infine invio tramite OK o tramite il visto 4.
IMPORTANTE: in excel lasterisco (*) serve per moltiplicare, mentre il diviso si fa con lo slasch (/).
Per fare la somma automatica con su diverse colonne, tenere premuto il tasto ctrl per selezionare, dopo aver premuto il tasto .

Quando faccio = nella barra delle formule compare a sinistra, nella finestrella il termine SOMMA. Cliccandola appare una finestra che posso usare. Inoltre, se clicco la freccina di fianco a quella, posso scegliere altre funzioni, come per esempio MEDIA.
Di fianco al simbolo c’è lincolla funzione, rappresentato dal tasto fx , oppure posso fare molte cose anche dal menù inserisci funzione.
Per l’esame le funzioni richieste sono MEDIA, MINIMO, MASSIMO, CONTEGGIO. (per trovare minimo devi andare in menù inserisci funzione Statistica.
Quando la croce bianca che rappresenta il cursore si trasforma in una croce nera, si attiva la funzione di riempimento automatico, molto importante perché evita le operazioni che hai già impostato su una riga o una colonna.
Facciamo un esempio: per fare la media dei voti di Tizio, Caio e Sempronio
fatta la prima media tramite il tastino fx o nella barra delle formule, fai le altre trascinando il B di cella in cella. Se poi cambi un voto, exel ti aggiorna automaticamente la media.
Bisogna distinguere bene però il riferimento relativo dal riferimento assoluto. Quello relativo va bene per esempio per la media vista sopra, ma se devo tenere una cifra contenuta in una casella come riferimento fisso, non va più bene. Qui dovrò aggiungere il simbolo del dollaro da tastiera $ (si trova sopra al 4).
Facciamo un esempio: voglio sapere la percentuale di promossi e bocciati della scuola
cifra di riferimento assoluto
Se divido il numero dei promossi per il numero totale degli esaminandi.
B2/B5, poi clicco su % (barra strumenti) ottengo la prima percentuale.
Se però adesso trascinassi come prima la croce nera nelle celle sottostanti, exel non mi terrebbe il numero totale allievi come riferimento fisso e mi sbaglierebbe la percentuale, applicando il riferimento relativo, che qui non sarebbe adeguato.
la riga di riferimento è scesa mano a mano
Se voglio che resti fisso un numero (riferimento assoluto) , devo aggiungere il simbolo del dollaro (in questo caso; B6/$B$9 ) e proseguire come prima, trascinando infine la crocetta. Ora la cifra contenuta nella cella della colonna B, riga 9 è un riferimento assoluto.
Ora la percentuale è corretta.
Per raffinare la percentuale, ci sono dei tasti appositi di fianco a quello di % .
Esiste anche la possibilità di impostare un riferimento misto, bloccando solo la colonna (per esempio $A7) o solo la riga (A$7).
Si può attribuire un nome ad una cella; per inserirlo andare nella barra delle formule, a sinistra, nella casella del nome:
Cliccandoci sopra, posso scrivere un nome, che dovrà essere diverso per ogni cella.
Un altro modo è attraverso il menu inserisci nome definisci (come da immagine qui sotto)


Ricordati che le stesse operazioni possono essere svolte in diversi modi. Per esempio posso fare la media con il tasto fx (incolla funzione), piuttosto che con la barra delle formule. (All’esame occorre svolgere le operazioni nel modo di volta in volta richiesto).
Importante: in excel il copia e incolla non serve solo a copiare delle parti di testo o dei numeri ma anche e soprattutto ad estendere l’applicazione di una determinata formula!