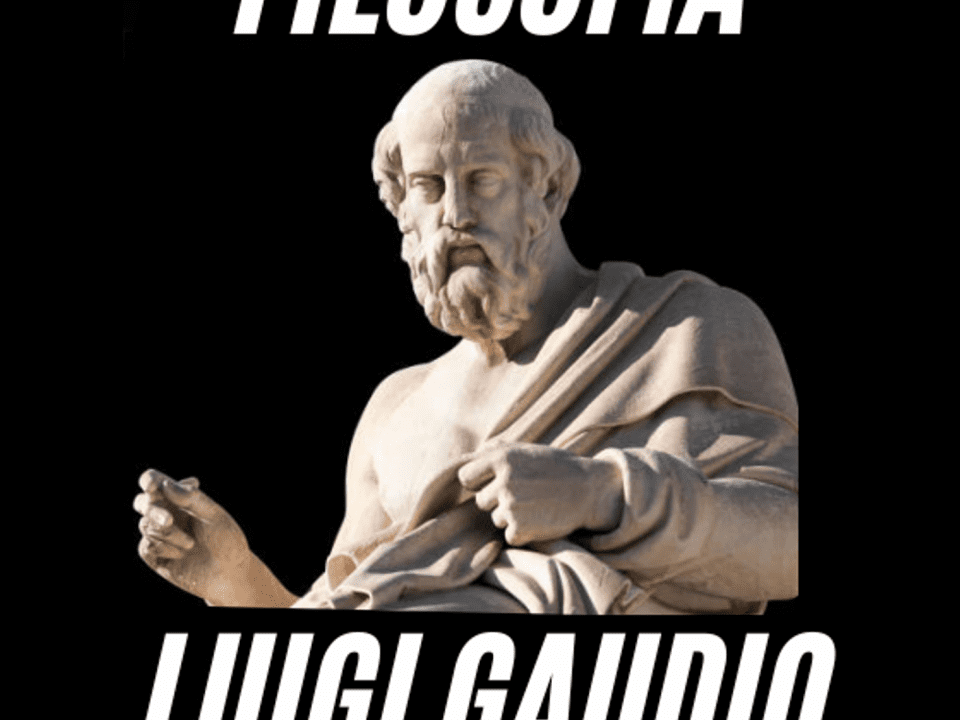pres.xml
27 Gennaio 2019


Incontro con Andrea G. Pinketts
27 Gennaio 2019per la patente europea del computer ACCESS
COME CREARE UN DATABASE
All’apertura di Microsoft Access, si presenta la possibilità di aprire un database vuoto in due modi differenti:
- creare un database vuoto e successivamente aggiungere le tabelle e quindi le maschere i report e gli altri oggetti
- utilizzare lautocomposizione, con i modelli preconfezionati di database di uso più comune, che possono essere in parte adattati alle proprie specifiche esigenze
Il primo metodo è sicuramente più flessibile: si imposta la struttura del database da zero, in modo autonomo, seguendo la progettazione; mentre il secondo è molto più semplice: è lapplicativo stesso che definisce le tabelle, i campi, le relazioni e fornisce anche schede e report utili, che comunque l’utente può in seguito modificare ed aumentare.
Due cose comunque sono comuni ad entrambi i procedimenti:
- per prima cosa viene chiesto di nominare e salvare il database in una posizione prima di cliccare sul pulsante Crea
- i dati vanno poi inseriti nelle tabelle vuote.
Le Tabelle sono l’oggetto primario di un database; sono costituite da record: le singole righe che contengono i dati riguardanti ogni entità; ogni record è costituito da campi che costituiscono i singoli attributi di ogni entità e che sono distribuiti colonna per colonna (ad esempio in una anagrafica ad ogni individuo corrisponde un record e i vari attributi salvati – nome, cognome, data i nascita, ecc..- sono i campi), come si vede dalla Figura 2, che mostra una tabella di Access in Visualizzazione Foglio dati.
Di una tabella di Access infatti sono possibili due tipi di visualizzazione:
- Visualizzazione Foglio dati: compaiono i nomi dei campi sulla riga superiore grigia e i dati nelle celle sottostanti
- Visualizzazione Struttura: compaiono i nomi dei campi seguiti dalla tipologia dei dati che contengono e le proprietà che per ognuno di essi si possono definire


Per passare da un tipo di Visualizzazione ad un altro, si può selezionare, a tabella aperta, dalla voce di menù Visualizza, che compare in alto sulla Barra del menù, il tipo di visualizzazione desiderato. Più rapidamente cliccando sul pulsantino di scelta rapida sulla barra degli strumenti -evidenziato in fig. 2- si passa da una visualizzazione all’altra.
Per creare una tabella vuota in Access ci sono quattro modi:
- Con lautocomposizione database si creano automaticamente delle tabelle standard, che poi comunque possono essere modificate.
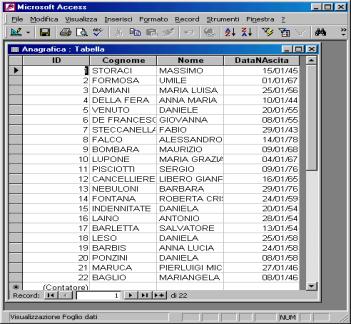
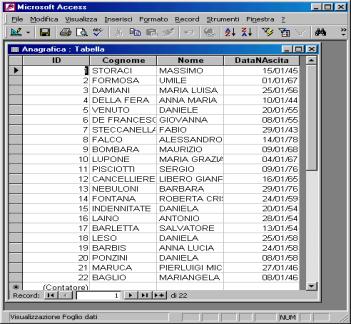
- Esiste anche unAutocomposizione tabella che similmente guida l’utente nella definizione dei vari campi impostandone automaticamente il nome, la tipologia dei dati e le proprietà.
- Immettendo i dati direttamente in un foglio dati nel modo seguente:
- Scegliere la scheda Tabelle dall’elenco degli oggetti del database e quindi cliccare sul pulsante Nuovo (Fig. 1)
- Fare doppio clic su Visualizzazione Foglio dati: compare una tabella vuota con i nomi dei campi predefiniti Campo1, Campo2,
- I nomi dei campi possono essere cambiati facendo doppio clic su di essi, digitando il nome e quindi premendo invio; si possono però anche cambiare in un secondo momento dalla Visualizzazione struttura.
- Immettere quindi i dati e salvare la tabella ciccando sul pulsante Salva sulla barra degli strumenti.
- Definendo tutti i dettagli della tabella da zero nella visualizzazione struttura, nel seguente modo:
- Scegliere la scheda Tabelle dall’elenco degli oggetti del database e quindi cliccare sul pulsante Nuovo (Fig. 1)
- Fare doppio clic su Visualizzazione Struttura: compare la finestra riprodotta qui a lato
- Da qui si possono definire campi, tipo di dati, proprietà e, anche se non necessario, una chiave primaria.
- salvare la tabella ciccando sul pulsante Salva sulla barra degli strumenti.
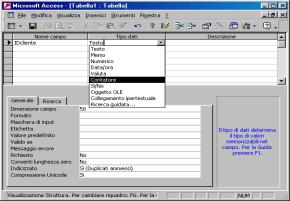
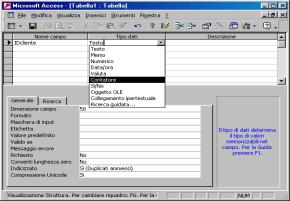
E’ preferibile che ogni tabella del database contenga un campo o una serie di campi che individuino in modo univoco ogni record. Questo o questi campi vengono definiti chiave primaria della tabella e consentono di creare le relazioni tra le tabelle in modo corretto senza ambiguità, di ricercare e di aggiornare i dati più velocemente e in modo più organico e flessibile, come vedremo nelle esercitazioni che seguono.
Bisogna definire il tipo di dati di ogni campo, scegliendo tra quelli proposti, come si vede dalla Figura 3. Nella seguente tabella sono indicate alcune caratteristiche di ogni singolo tipo di campo
|
Tipo di dati |
Caratteristiche |
Esempio |
|
Testo |
Può essere utilizzato per tutte quelle parole costituite da lettere/ numeri/lettere e numeri, che non devono essere utilizzate in calcoli e fino a massimo di 255 caratteri. |
Nomi di persone, città, ecc.., numeri di telefono, codici postali, sigle, ecc.. |
|
Memo |
Testo di dimensioni molto grandi, più di 255 caratteri |
Note, descrizioni, ecc.. |
|
Numerico |
Dati numerici da utilizzare in calcoli. Si può anche definire la dimensione del numero e il formato, indicando se il numero è un intero (2 o 4 byte) o un decimale (4 o 8 byte), se è da scrivere con notazione percentuale o scientifica, ecc.. Consulta lhelp per ulteriori informazioni. |
Prezzi, numero di pezzi, percentuale di sconto, ecc.. |
|
Data/ora |
Si può essere scegliere come visualizzare la data o lora cliccando su formato nelle proprietà del campo. |
Data di nascita, ora di entrata, ecc.. |
|
Valuta |
Utilizzato per i valori di tipo valuta; a volte è utile impostarlo anche per valori numerici in calcoli matematici, per evitare larrotondamento, con una precisione di 15 cifre a sinistra del separatore decimale e 4 a destra. Consulta lhelp per ulteriori informazioni. |
Prezzo unitario, prezzo totale di un articolo, ecc.. |
|
Contatore |
Numero sequenziale univoco, cioè incrementato di un’unità o numero casuale ogni volta che viene aggiunto un nuovo record a una tabella. Non si può aggiornare. Non se ne può inserire più di uno per tabella. |
Chiave primaria di ogni tabella. |
|
Si/No |
Campo che può contenere solo uno di due valori alternativi, di dimensione 1 bit. |
Attivo, Presente, InSede, ecc.. |
|
Oggetto OLE |
Può avere dimensioni fino a 1 gigabyte, sempre che ci sia spazio su disco, e viene utilizzato per collegare o allegare oggetti creati con altre applicazioni o immagini o suoni ecc.. |
Foto dell’impiegato, Grafico, ecc.. |
|
Collegamento ipertestuale |
In questo campo si possono memorizzare i collegamenti ipertestuali. Facendo doppioclic sulla casella parte il collegamento. |
Sito dell’Azienda fornitrice, e-mail, ecc.. |
|
Autocomposizione ricerca |
Crea un campo che consente di scegliere un valore da un’altra tabella o da un elenco di valori utilizzando una casella a tendina. Quando si sceglie questo tipo di dato parte una autocomposizione che permette di effettuare il collegamento |
Solitamente utilizzata per campi che possono contenere solo un numero limitato di valori quali ad es. Genere, Tipo di attività, Categoria, ecc.. |
Per ogni campo (diverso da Memo, Oggetto OLE e Collegamento ipertestuale) si può definire un indice nelle proprietà. La voce Indicizzato che compare nelle Proprietà dei campi consente di attivare tre diverse opzioni:
· No – quando non si vuole collegare un indice al campo. Questa è solitamente l’impostazione predefinita (a parte che per il tipo Contatore).
· Si (Duplicati ammessi) – quando si vuole indicizzare il campo, consentendo che compaia in record diversi lo stesso dato.
· Si (Duplicati non ammessi) – quando si vuole indicizzare un campo, non consentendo duplicati. Questa impostazione diventa obbligatoria per il campo chiave primaria.
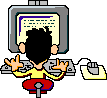
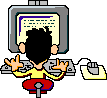
continua